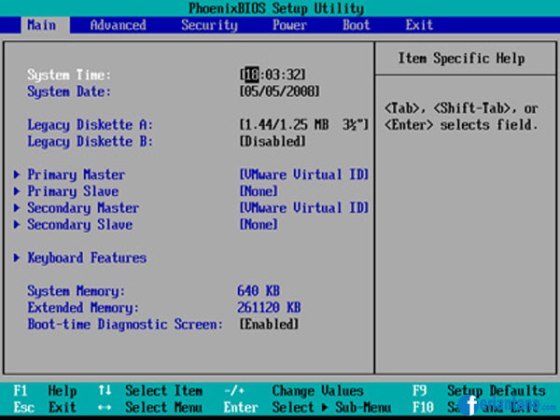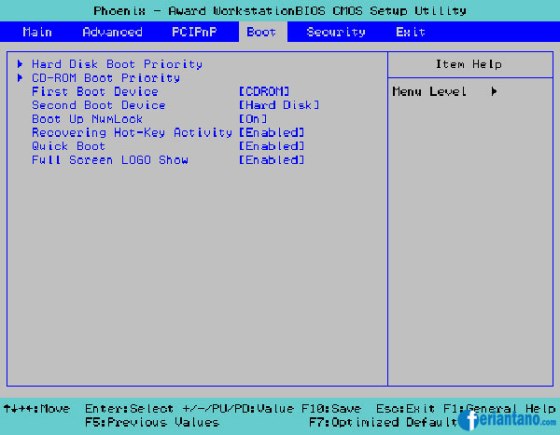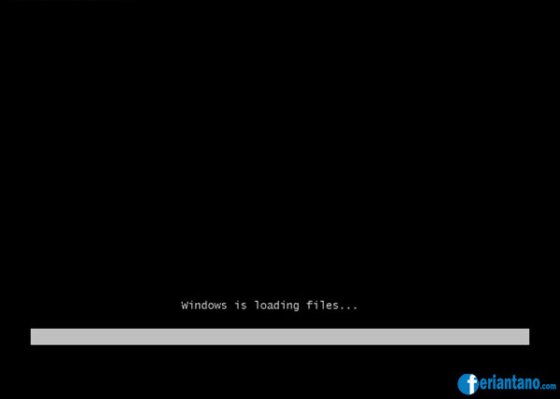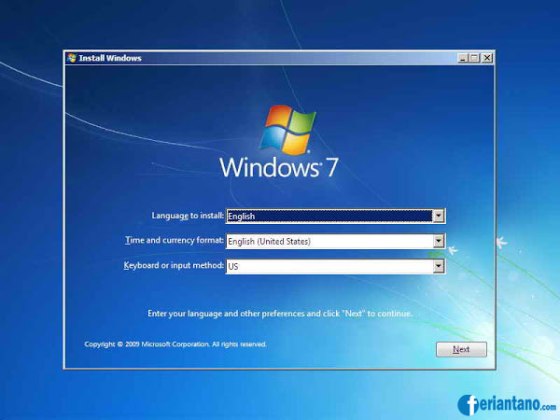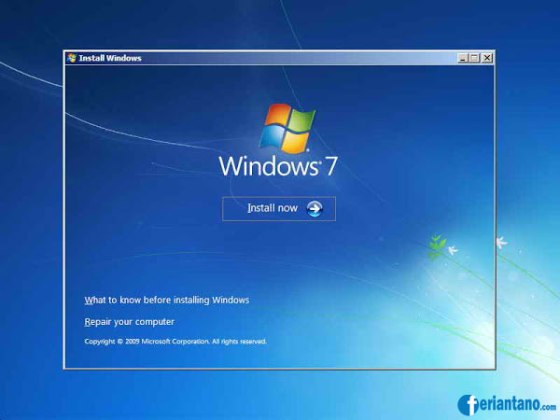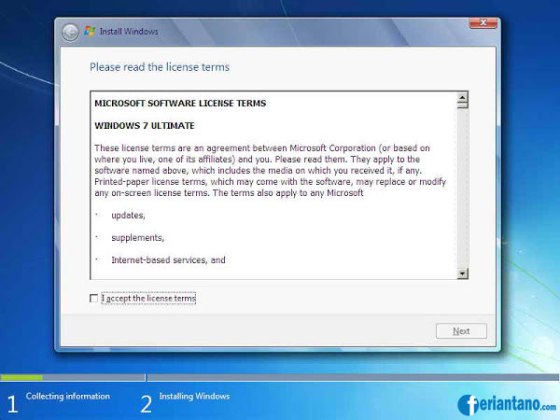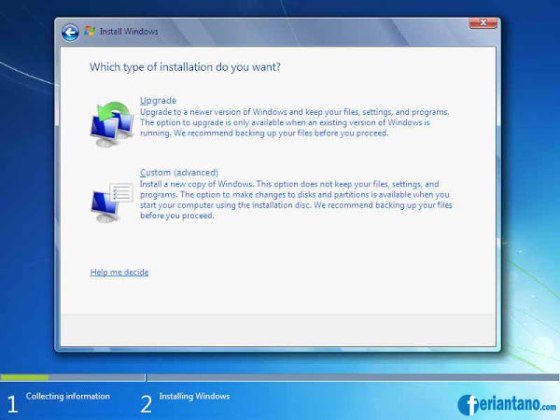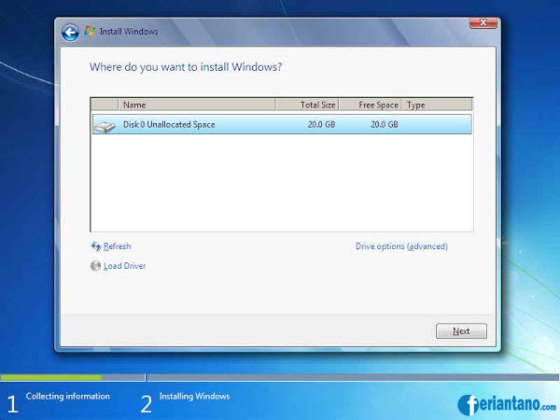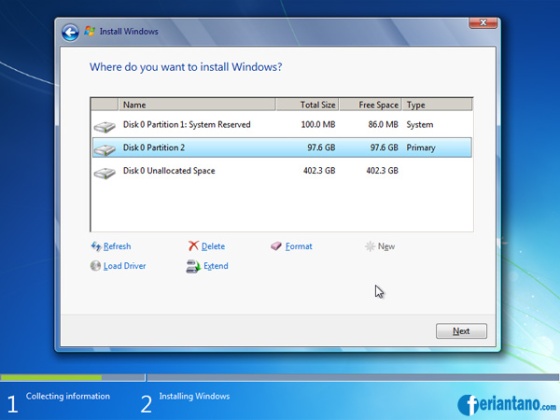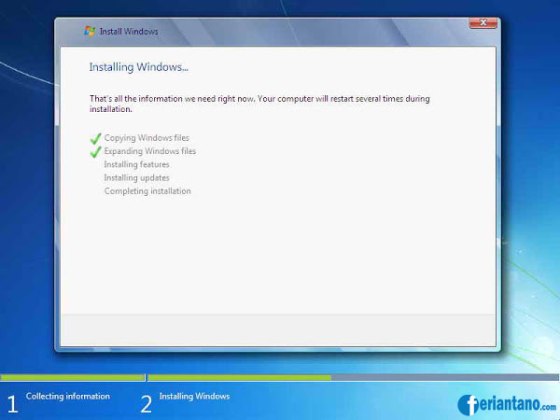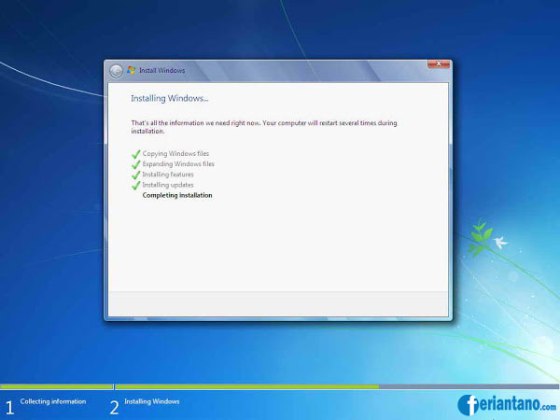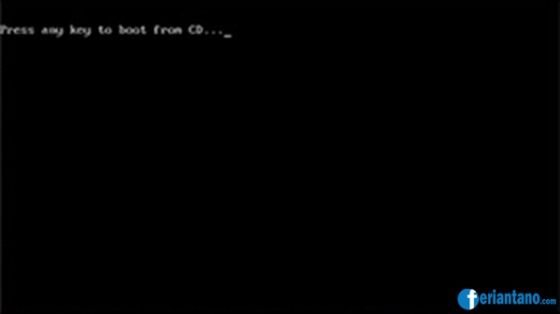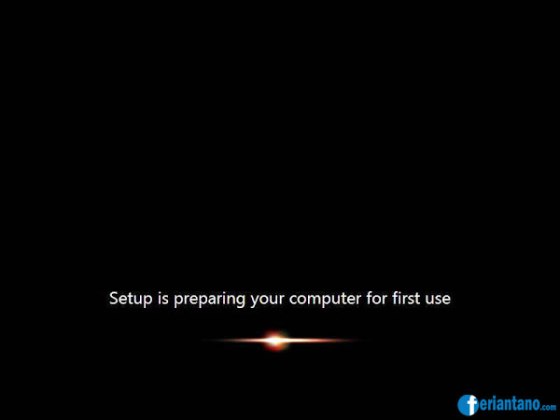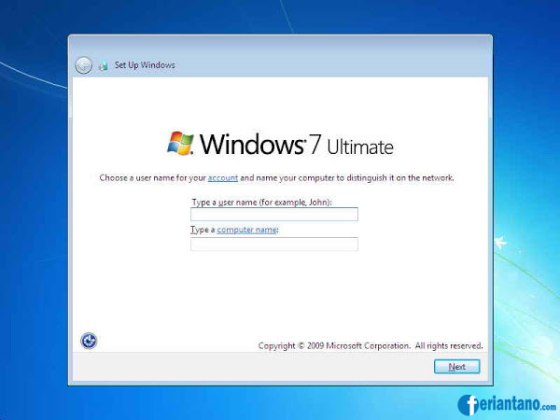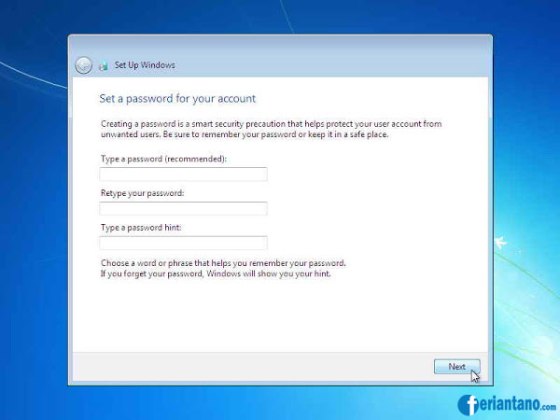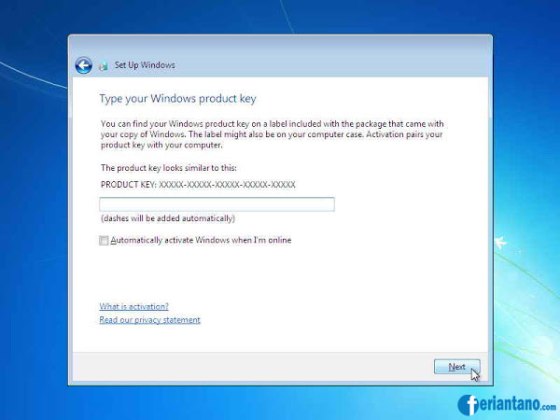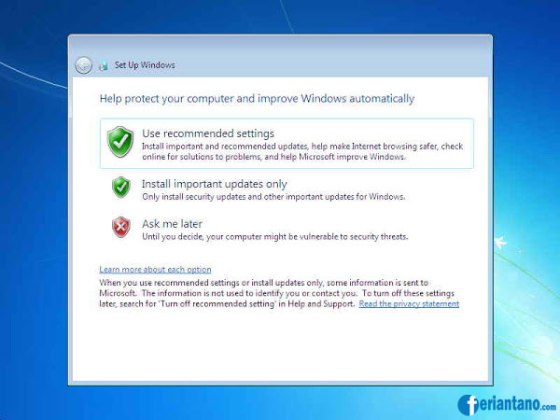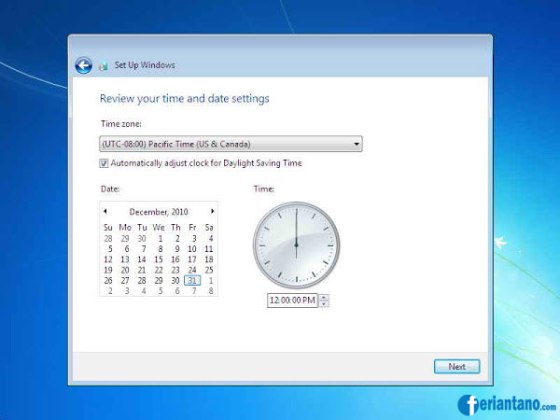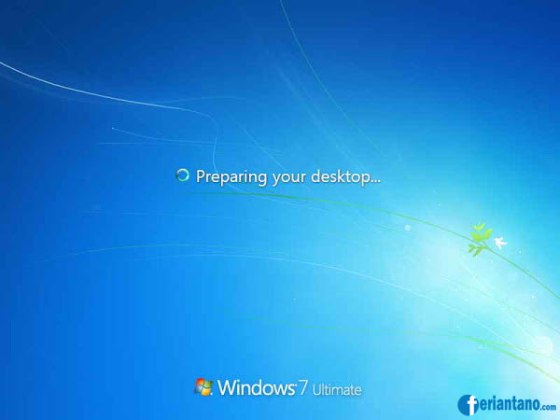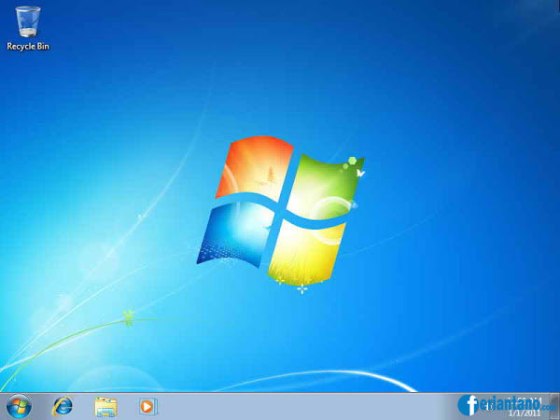A. Input Device (Alat Masukan)
Input Device adalah perangkat keras komputer yang berfungsi sebagai alat untuk memasukan data atau perintah ke dalam komputer. Ada beberapa perangkat yang masuk kategori input device, diantaranya adalah:
(1) Keyboard
Merupakan
alat input standart yang diperlukan dalam setiap PC. Komponen ini
tidak mengalami perkembangan yang pesat. Hanya dalam konektor dalam PC
nya saja yang mengalami perkembangan. Dimulai dengan keyboard XT,
keyboard PS2, keyboard USB dan yang baru berkembang sekarang ini adalah
keyboard wireless.
Mouse
merupakan komponen input yang sangat diperlukan jika menggunakan sistem
operasi grafis. Mouse lebih banyak eprkembangannya dari pada keyboard.
Muali dari mouse serial, mouse PS/2, mouse ball, mouse optik dan mouse wireless.
Masih banyak lagi perangkat input lainya seperti Joystik, Light Pen, Bar Code Reader, Digitizer, Scanner, Microphone , Touch Screen, Kamera dan lain-lain.
B. Output Device (Alat Keluaran)
Output
Device adalah perangkat keras komputer yang berfungsi untuk menampilkan
keluaran sebagai hasil pengolahan data. Keluaran dapat berupahard-copy (ke kertas), soft-copy (ke monitor), ataupun berupa suara.
Output yang dihasilkan dari pemroses dapat digolongkan menjadi empat bentuk, yaitu tulisan (huruf, angka, simbol khusus), image (dalam bentuk grafik atau gambar), suara, dan bentuk lain yang dapat dibaca oleh mesin (machine-readable form).
Tiga golongan pertama adalah output yang dapat digunakan langsung oleh
manusia, sedangkan golongan terakhir biasanya digunakan sebagai input
untuk proses selanjutnya dari komputer. Peralatan output dapat berupa:
* Hard-copy device, yaitu alat yang digunakan untuk mencetak tulisan danimage pada media keras seperti kertas atau film.
Contoh hard-copy devicce:
Printer
* Soft-copy device, yaitu alat yang digunakan untuk menampilkan tulisan danimage pada media lunak yang berupa sinyal elektronik.
Proyektor
* Drive device atau driver,
yaitu alat yang digunakan untuk merekam simbol dalam bentuk yang hanya
dapat dibaca oleh mesin pada media seperti magnetic disk atau magnetic
tape. Alat ini berfungsi ganda, sebagai alat output dan juga sebagai
alat input. Sekarang media penyimpan yang berkembang adalah disk drive,
hard disk, CD-ROM/CD-RW.
Masih banyak lagi perangkat output lainya seperti Speaker, Headphone, dan lain-lain.
C. I/O Ports
Bagian
ini digunakan untuk menerima ataupun mengirim data ke luar sistem. I/O
Port juga biasa disebut dengan bagian interface (antar muka) karena
peralatan input dan output di atas terhubung melalui port ini.
D. CPU (Central Processing Unit)
CPU
merupakan otak sistem komputer, dan memiliki dua bagian fungsi
operasional, yaitu: ALU (Arithmetical Logical Unit) sebagai pusat
pengolah data, dan CU (Control Unit) sebagai pengontrol kerja komputer.
CPU merupakan tempat pemroses instruksi-instruksi program, yang pada komputer mikro disebut dengan micro-processor (pemroses mikro). Pemroses ini berupa chip yang terdiri dari ribuan hingga jutaan IC.
E. Memori
(1) Random Access Memory (RAM)
Semua
data dan program yang dimasukkan melalui alat input akan disimpan
terlebih dahulu di memori utama, khususnya RAM, yang dapat diakses
secara acak (dapat diisi/ditulis, diambil, atau dihapus isinya) oleh
pemrogram. Struktur RAM terbagi menjadi empat bagian utama, yaitu:
* Input storage, digunakan untuk menampung input yang dimasukkan melalui alat input.
* Program storage, digunakan untuk menyimpan semua instruksi-instruksi program yang akan diakses.
* Working storage, digunakan untuk menyimpan data yang akan diolah dan hasil pengolahan.
* Output storage, digunakan untuk menampung hasil akhir dari pengolahan data yang akan ditampilkan ke alat output.
Input
yang dimasukkan melalui alat input akan ditampung terlebih dahulu di
input storage. Bila input tersebut berupa program maka akan dipindahkan
ke program storage, dan bila berbentuk data maka akan dipindahkan ke
working storage. Hasil dari pengolahan juga ditampung terlebih dahulu di
working storage dan bila akan ditampilkan ke alat output maka hasil
tersebut dipindahkan ke output storage.
(2) Read Only Memory (ROM)
Dari
namanya, ROM hanya dapat dibaca sehingga pemrogram tidak bisa mengisi
sesuatu ke dalam ROM. ROM sudah diisi oleh pabrik pembuatnya berupa
sistem operasi yang terdiri dari program-program pokok yang diperlukan
oleh sistem komputer, seperti misalnya program untuk mengatur penampilan
karakter di layar, pengisian tombol kunci papan ketik untuk keperluan
kontrol tertentu, danbootstrap program. Program bootstrap diperlukan
pada saat pertama kali sistem komputer diaktifkan. Proses mengaktifkan
komputer pertama kali ini disebut dengan booting, yang dapat berupa cold booting atau warm booting.
Cold
booting merupakan proses mengaktifkan sistem komputer pertama kali
untuk mengambil program bootstrap dari keadaan listrik komputer mati (off) menjadi hidup (on). Sedangkan warm booting merupakan proses pengulangan pengambilan program bootstrap pada saat komputer masih hidup dengan cara menekan tiga tombol tombol pada papan ketik sekaligus, yaitu Ctrl, Alt, danDel. Proses
ini biasanya dilakukan bila sistem komputer macet, daripada harus
mematikan aliran listrik komputer dan menghidupkannya kembali.
Instruksi-instruksi yang tersimpan di ROM disebut dengan microinstruction ataufirmware karena hardware dan software dijadikan
satu oleh pabrik pembuatnya. Isi dari ROM ini tidak boleh hilang atau
rusak karena bila terjadi demikian, maka sistem komputer tidak akan
bisa berfungsi. Oleh karena itu, untuk mencegahnya maka pabrik
pembuatnya merancang ROM sedemikian rupa sehingga hanya bisa dibaca,
tidak dapat diubah-ubah isinya oleh orang lain. Selain itu, ROM
bersifat non volatile supaya isinya tidak hilang bila listrik komputer dimatikan.
Pada
kasus yang lain memungkinkan untuk merubah isi ROM, yaitu dengan cara
memprogram kembali instruksi-instruksi yang ada di dalamnya. ROM jenis
ini berbentuk chip yang ditempatkan pada rumahnya yang mempunyai jendela
di atasnya. ROM yang dapat diprogram kembali adalah PROM (Programmable Read Only Memory), yang hanya dapat diprogram satu kali dan selanjutnya tidak dapat diubah kembali. Jenis lain adalah EPROM (Erasable Programmable Read Only Memory) yang dapat dihapus dengan sinar ultraviolet serta dapat diprogram kembali berulang-ulang. Disamping itu, ada juga EEPROM (Electrically Erasable Programmable Read Only Memory) yang dapat dihapus secara elektronik dan dapat diprogram kembali.